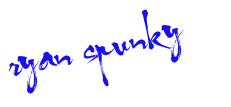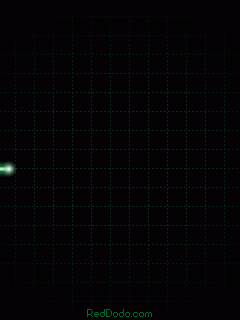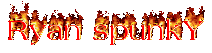Mengetik dengan 10 (sepuluh) jari adalah dambaan setiap orang, selain mempercepat kinerja kita, ngetik 10 (sepuluh) jari juga sangat efektif, karena tidak harus fokus melihat keyboard. kita bisa ngetik sambil ngobrol misalnya, enjoy sambil dengerin musik dan bantuin nyanyi, de-el-el.
Mengetik dengan 10 (sepuluh) jari adalah dambaan setiap orang, selain mempercepat kinerja kita, ngetik 10 (sepuluh) jari juga sangat efektif, karena tidak harus fokus melihat keyboard. kita bisa ngetik sambil ngobrol misalnya, enjoy sambil dengerin musik dan bantuin nyanyi, de-el-el.
dalam pengetikan 10 (sepuluh) jari, secara otomatis kita akan mengetahui kalo jari-jari kita melakukan kesalahan “menekan tombol bukan jatahnya” meskipun kita tidak melihat pada keyboar dan bahkan layar monitor. ini dikarenakan tangan, hati, pikiran, dan keyboard telah menyatu. nah trus gimana untuk melakukan hal tersebut?
caranya sangat mudah, sekarang anda coba raba-raba setiap huruf pada keyboard, kemudian rasakan apakah ada perbedaan antara huruf “F” dan “J” dengan huruf-huruf yang lain. kalo anda merasakan ada perbedaan, berarti anda telah menemukan kuncinya. kalo belum merasakan perbedaannya, berarti keyboard anda sudah 20 tahun belum ganti2, hehehehehheeee….,,,
trus gimana dunx cara untuk membuka kunci tersebut?.
caranya :
pada keyboard, antara huruf “F” dan “J” di design secara berbeda, (walah bahasanya?) yaitu terdapat jendolan atau pentolan atau apa ya bahasanya yang enak di dengar, atau …… benjolan aja dah. nah itu maksudnya alias fungsinya, sebagai pondasi atau patokan dimana jari2 tangan kita tetap stand by, dan yang mendapatkan jatah untuk huruf “F” dan “J” adalah jari telunjuk. kalo jari telunjuk keluar dari jatahnya baik ke kiri atau ke kanan, maka kesalahan yang anda dapatkan.
selanjutnya, untuk jatah jari-jari yang lain, misalnya tangan kiri, adalah 3 (tiga) huruf sebelum huruf “F” dan jari-jari tangan kanan yaitu sesudah huruf “J”. sedang untuk gerak-gerik jari-jari kedua tangan adalah ke arah kiri. sebagai contoh, jatah jari kelingking adalah huruf “Q, A, Z” dan seterusnya.
untuk penggunaan spasi sangat di anjurkan dengan menggunakan ibu jari.
untuk angka atau nomor pada keyboard “sebelah kanan” nomor yang ada jendolannya adalah nomor 5, dan di jatahkan untuk jari tengah, dan gerak-gerik jari ke arah atas dan bawah.
catatan :
1. setiap jari-jari anda keluar dari jatahnya, langkah yang paling tepat adalah cari benjolan atau huruf “F” dan “J” untuk jari telunjuk.
2. geser satu huruf saja jari anda keluar dari jatahnya, akan mengakibatkan kesalahan yang fatal “sadis banget” hehhheee…..,
misalnya, anda mau mengetik kata “JASA” tetapi jari telunjuk pada tangan kiri di huruf “G” maka hasilnya “JSDS”. tuh kan fatal?
anda juga dapat melakukan hal serupa “ngetik 10 (sepuluh) jari” dengan bahasa arab tanpa harus melihat keyboard dan layar monitor.
![]()