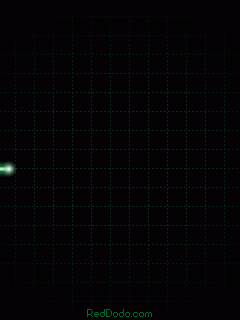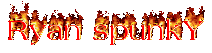Windows 7 SP 1
Bagi anda pengguna Windows 7, anda diberikan pilihan oleh Microsoft yang baru saja merilis service pack 1, untuk mengupdate sistem operasi anda. Bagi yang masih awam, service pack adalah kumpulan (bundle) perbaikan-perbaikan (fixes) dan perubahan-perubahan yang diklaim Microsoft akan memberikan peningkatan performansi dan keamanan untuk Windows 7 anda. Karena sifatnya kumpulan, makan ukurannya pun lebih besar dari sebagian update windows yang biasanya, untuk windows 7 service pack 1 ini berukuran sekitar 44 MB sampai 500 MB.
Perlukan update?
Bagi anda yang belum pernah sama sekali melakukan update pada Windows 7, ini sangat penting karena bagaimanapun juga sejak pertama kali dirilis, pengguna windows 7 melaporkan beberapa kekurangan dan bahkan celah keamanan yang bisa berbahaya, sehingga bagi anda yang belum pernah update sama sekali, Service Pack 1 ini dianjurkan. Namun, jika pada pengaturan update windows anda sudah diatur secara otomatis, artinya setiap saat tersedia update Windows 7 anda langsung melakukan update, makan peningkatan disisi keamanan pada Service Pack 1 ini tidak signifikan.
Apa Fitur baru di Windows 7 Service Pack 1?
Ada banyak perbaikan-perbaikan di service pack, namun yang baru dan cukup signifikan seperti dimuat pada howtogeek adalah sebagai berikut :
- Dukungan terhadap Advanced Vector Extensions (AVX) : dukungan ini meningkatkan performansi pada ekstensi prosesor baru.
- Peningkatan pada audio perangkat HDMI.
- Perbaikan pada cetak dokumen xps dalam multi orientasi : landscape atau protrait sudah ok, tidak ada masalah lagi.
- Perbaikan pada situasi penerapan fungsi “Restore previous folders at logon” : sebelumnya, jika fitur ini diaktifkan (folder options), makan tampilan folder akan menjadi jendela-jendela yang bertumpuk (cascade), dan ini sudah diperbaiki dengan SP 1.
- Dukungan terhadap Advanced Format (512e) Storage Devices : pabrikan Hard Disk sekarang mulai membuat hard disk baru dengan ukuran fisik sektor 4KB, dan sekarang sudah bisa disupport oleh Windows 7 SP1.
Bagaimana melakukan update ?
Ada 2 cara :
- Melalui pengaturan windows update, jika dinyalakan, maka akan ada pilihan Windows 7 Service Pack 1. SP 1 ini tidak akan otomatis diinstal karena sifatnya yang optional (tapi important). Anda perlu mencentang dan menekan tombol update. Jika belum terlihat, tekan “check updates” pada pengaturan windows update.
- Download manual. Kunjungi halaman microsoft ini untuk men-download manual Windows 7 Service Pack 1. Setelah selesai download, lakukan update seperti meng-install aplikasi lain.

download windows 7 update
Waktu proses update sangat bervariasi tergantung kecepatan koneksi internet anda dan komputer anda, rata-rata prosesnya memakan waktu sekitar 30 menit. Sabar saja, sambil menunggu proses update, jalan-jalan pagi, minum teh atau sholat Dzuha dulu dan berdoa semoga Windows 7 anda sehat, aman dan berkah ![]()