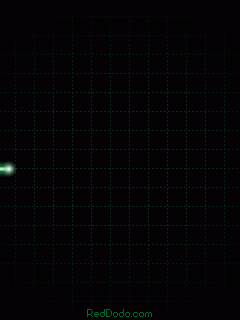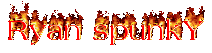Anda pernah berandai-andai bisa membuat partisi dalam flashdisk USB Anda? Kali ini, dengan mengikuti panduan di bawah Anda akan bisa melakukannya sendiri. File yang akan kita gunakan ini baru bisa didukung oleh Windows XP, dari sononya nggak ada keterangan lebih lanjut tentang Windows Vista ataupun Linux, maaf..
Panduan ini sekaligus menjadi jawaban dari permintaan rekan Otakanan001 yang rajin belajar TI  Setelah googling dapetlah ringkasan berikut ini.
Setelah googling dapetlah ringkasan berikut ini.
Cara Kerja
Sebelumnya, saya akan sedikit berikan penjelasan bagaimana logika kerja praktek kita kali ini. Biasanya, Flashdisk USB dideteksi oleh WindowsXP/Vista sebagai Removable Media, mirip seperti CD dan DVD yang bisa dicopot dan dicomot. Oleh karenanya Windows tidak akan menampilkan lebih dari satu partisi Flashdisk. Begitu juga, pengguna tidak diberi pilihan untuk membuat partisi baru dalam Removable Media. Namun, logikanya jika kita bisa membuat Windows mampu mendeteksi Flashdisk USB sebagai Fixed Drive seperti layaknya Harddisk, pengguna dapat membuat multi partisi dalam Flashdisk tersebut. Windows secara otomatis juga akan bisa mendeteksi dan menampilkan partisi tersebut.
Untuk melakukan proses ini, kita perlu membalik Removable Media Bit (RMB) dalam device USB. Inilah yang akan memberitahu kepada Windows bahwa Flashdisk yang kita pakai adalah Fixed Disk, bukan Removable Media. Setelah proses pembalikan bit ini berhasil, Anda akan bisa membuat partisi dalam Flashdisk USB.
Disclaimer
Sebelumnya perlu saya sampaikan bahwa tidak ada jaminan bahwa tool yang dipergunakan dalam panduan ini dapat bekerja baik pada semua flashdisk dan justru mungkin menyebabkan flashdisk rusak. Tidak ada garansi samasekali, pergunakan dengan hati-hati dengan resiko Anda tanggung sendiri. Saya sarankan Anda untuk mem-backup semua data sebelum memulai proses berikut ini.
Proses pembuatan partisi dalam Flashdisk USB.
A. Membalik RMB Flashdisk
- Download file BootIt tool dan extract ke dalam PC AndaTancapkan Flashdisk Anda dan jalankan BootIt.exe
- Pilih Flip Removable Bit:

- Cabut flashdisk, dan tancapkan kembali. Sekarang seharusnya Flashdisk Anda akan terdeteksi sebagai Fixed Disk (bukan sebagai removable disk). Anda dapat memeriksanya dengan mengklik kanan Flashdisk dan lihat di Device Properties.
B. Membuat partisi dalam Windows
Langkah berikut ini mensyaratkan Anda sudah membalik RMB Flashdik seperti disebutkan dalam langkah A. di atas.
- Pilih Start > Run, ketik diskmgmt.msc [OK]
- Dalam jendela Disk Management, klik kanan Flashdisk Anda dan pilih Delete Partition

- Klik kanan Flashdisk Anda kembali dan pilih New Partition

- Ikuti langkah dalam New Partition Wizard dan buat ‘Primary Partition’. Saat berada pada pilihan Partition Size, Pastikan Anda memasukkan nilai yang lebih kecil dari kapasitas maksimal flashdisk Anda untuk menyisakan ruang bagi partisi berikutnya.

- Lanjutkan Wizard, memberi Pilihan Abjad dan memformat partisi. Saya merekomendasikan FAT32.
- Setelah selesai membuat partisi pertama, Anda dapat menambahkan partisi tambahan dengan mengulangi langkah 3 hingga 5 pada space kosong yang tersisa dalam flashdisk.

- Setelah semua selesai, Anda akan mendapatkan beberapa partisi dalam flashdisk dan terdeteksi sebagai drive yang dapat dipakai secara terpisah dalam Windows.
Mudah bukan? Sekarang Anda bisa mengembangkan penggunaan Fixed Disk ala Flashdisk yang barusan kita buat untuk sesuai keperluan kita masing-masing. Termasuk salah satu kelebihannya, Autorun bawaan Windows ga bakal sering muncul tiap kali kita masukkan Flashdisk. Nah, sekarang tinggal mau Anda gunakan untuk apa?
KETERANGAN (thanks to jaringandingin):
Jika karena sesuatu dan lain hal Anda pengen mengembalikan flashdisk dari Fixed Disk ke kondisi semula, caranya cukup gampang:
- Klik kanan pada Bootlt.exe, pilih Run As > Administrator. Di sini Anda (mungkin) akan diminta konfirmasi dan perlu menyediakan password Administrator.
- Pilih drive flashdisk anda > klik tombol Flip Removable Bit.
- Cabut flashdisk dan colokkan kembali. Sekarang Flashdisk Anda akan kembali menjadi Removable Disk.
GOOD LUCK !!!!!!




 Setelah googling dapetlah ringkasan berikut ini.
Setelah googling dapetlah ringkasan berikut ini.