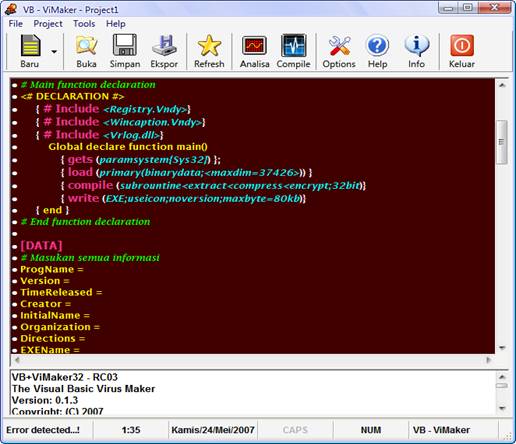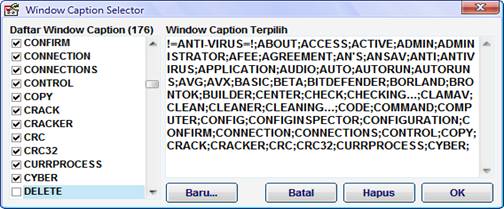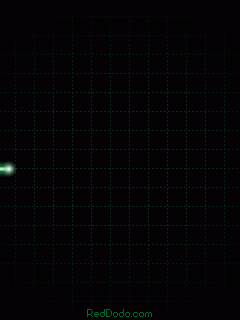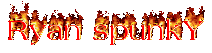Sabtu, 26 Desember 2009
Belajar Menjadi Hacker Palsu

Kali ini Zef's Id akan membahas dua topik sekaligus, yaitu belajar menjadi hacker palsu dan tips agar blog ramai pengunjung. Gak nyambung kan? Iya saya juga bilang gak nyambung, tapi saya paksa biar nyambung, hehehe... Jangan bingung ya, saya sudah menyiapkan kata-kata yang bagus kok biar teman-teman semua paham. Mungkin ada pertanyaan, bagaimana bisa belajar menjadi hacker palsu ada kaitannya dengan tips agar blog ramai pengunjung? Untuk itu silakan perhatikan baik-baik penjelasan saya agar nantinya tidak bingung, karena kita akan bongkar-bongkar sesuatu, ada yang tertarik?
Sebenarnya ada banyak cara menambah pengunjung ke blog, salah satunya adalah memasang signature. Stop! Saya sudah tahu teman-teman pasti bilang tips ini sudah jadul, kuno dan tidak perlu dijelaskan lagi. Tapi signature yang ini beda. Bagaimana jika kita pasang signature di program? Sudah gak sabar? Oke deh kita mulai ya...
Seperti yang saya katakan tadi, kita akan memasang signature di program. Kali ini saya akan menjadi hacker palsu yang akan membuat program yang dicari-cari orang pada musim ini, yaitu Facebook Freezer. Mengapa saya pilih program ini? Jawabannya singkat, sesuai dengan panduan dari ahli SEO, buatlah postingan yang sedang HOT pada waktu itu. Mumpung facebook lagi ngetop, sebaiknya saya gunakan kesempatan ini untuk menyedot pengunjung.
Sekedar info aja, sesuai dengan namanya, program Facebook Freezer gunanya untuk membekukan akun facebook seseorang agar mereka tidak bisa login, ini sekedar info aja ya...
Dari tadi ngelantur aja, kapan mulainya? Ya sekarang, hehehe...
Pertama download dulu senjata utama kita, Resource Hacker. Klik gambar di bawah untuk download.

Download juga Facebook Freezer. Klik gambar di bawah untuk download.

Sebelum kita mulai, sebaiknya kita lihat dulu program Facebook Freezer yang asli, gambarnya seperti ini:

Sudah ingat? Kalau belum yakin teman-teman juga bisa lihat hasil dowload. Langkah selanjutnya klik program utama Resource Hacker, gambarnya seperti di bawah.
 Sudah? Sudah ya? Klik File, lalu Open, cari program Facebook Freezer lalu klik Open lagi, gambarnya seperti di bawah:
Sudah? Sudah ya? Klik File, lalu Open, cari program Facebook Freezer lalu klik Open lagi, gambarnya seperti di bawah:
Setelah klik open, lihat di sebelah kiri program, lalu expand folder Icon sampai teman-teman melihat gambar seperti gir. Klik kanan gambar gir itu, lalu klik "Replace Resource...", klik lagi "Open file with new icon...". Silakan ganti dengan icon yang teman-teman inginkan. Jika sudah ketemu, klik "Replace". Gambarnya seperti di bawah:

Tinggal satu langkah lagi, expand folder Version Info sampai teman-teman melihat gambar gir. Kalau sudah perhatikan script yang ada di sebelah kanan.
PERHATIKAN, teman-teman hanya boleh mengganti kata-kata yang berwarna merah:
VALUE "CompanyName", "none"
VALUE "ProductName", "Project1"
VALUE "FileVersion", "1.00"
VALUE "ProductVersion", "1.00"
VALUE "InternalName", "GroundZero's Facebook Freezer"
VALUE "OriginalFilename", "GroundZero's Facebook Freezer.exe"
Contohnya seperti ini:
VALUE "CompanyName", "MadeGelgel.com"
VALUE "ProductName", "Gak punya nama"
VALUE "FileVersion", "1.00"
VALUE "ProductVersion", "1.00"
VALUE "InternalName", "MadeGelgel.com Facebook Freezer"
VALUE "OriginalFilename", "MadeGelgel.com Facebook Freezer.exe"
Kalau semua sudah klik "Compile Script".

Terakhir, klik "File", "Save As ...", beri nama program baru teman-teman lalu klik Save. Misalnya: "es batu.exe". Jangan lupa beri akhiran ".exe".

Bisa kan teman-teman? Ini contoh signature yang ada di es batu saya, hehehe...

Dengan cara ini, setidaknya akan mendatangkan pengunjung yang sedang mencari topik hangat musim ini. Mohon pergunakan program ini sebaik mungkin, saya tidak bertanggung jawab atas semua kerugian yang ditimbulkan.
Jika teman-teman mengikuti bisnis affiliasi, trik ini sangat tepat digunakan karena semua akan membaca signature program yang teman-teman buat. Jika ingin mengganti meta data program, sebaiknya minta ijin dulu sama yang punya, oke?
Gak bingung kan? Semoga dengan tips ini teman-teman semua bisa belajar menjadi hacker palsu dan blog teman-teman ramai pengunjung. Kalau soal menjadi hacker asli, jangan tanya saya ya, saya gak ngerti, karena saya hanya bisa menjadi hacker palsu seperti ini, hehehe...
Selamat mencoba.....
Buat Huruf Terbalik
mau coba?
Buat huruf terbalik?
kunjungi za link ini...
http://www.sevenwires.com/play/UpsideDownLetters.html
cobain yach.....
Rabu, 23 Desember 2009
Desktop Clock

Tampilan jam pada Operating System Windows terletak pada system tray, nah anda dapat menggantikannya dengan Dekstop Clock. Aplikasi ini mempunyai beberapa skin yang dapat anda ubah – ubah sesuai selera. Tampilannya sudah termasuk penanggalan dan format jam yang keren abis apalagi skin yang disediakan cukup banyak sekitar 50-an.
Mau….
Untuk Download dan petunjuknya :
*************************************************
Langkah 1 Cara Penginsatalan- Ekstarct file freeclock.zip.
Sebelumnya download filenya DISINI
- Setelah diekstaract , install dengan cara klik2x setup.exe
- Bila sudah, tampilan jam di system tray langsung berubah
Langkah 2 Cara Memilih Skin
- Klik kanan pada jam di system tray >> Main dialog >> maka akan tampil seperti dibawah ini

- Lalu pilih skin yang kalian ingin pasang, bila sudah klik OK
Selesai bro..
Tag : merubah tampilan jam pc, memperkeren tempilan clock di computer, new free download free doekstop clock, desain clock computer, setting free dekstop clock, cara install dekstop clock
Selamat Mencoba.....
*************************************************
Merubah Warna Folder
Di aplikasi ini kalian dapat mengubah desain folder yang berwarna kuning menjadi folder yang lebih keren dan tidak membosankan dari computer kalian, misal folder vista dipasang di windows xp, selain itu kalian juga dapat ubah warna foldernya sesuai selera yang kalian mau. Jadi, Fungsi utama I Color Folder adalah untuk memudahkan pembedaan folder dengan mengubah warnanya. Mau…..
Untuk Download dan petunjuknya :
Langkah 1 Cara PenginstalanSebelumnya Downoload file I color folder 1.4.3 disini, dan Download ICF_Skin pack 1.21 ( tambahan skin ) disini ,caranya:
- ekstract file I color folder 1.4.3
- Lalu klik aikonnya, lalu instal seperti biasa
- Bila sudah di instal, sebenarnya sudah bisa mengubah warna foldernya Cuma desainnya disediakan cuma 5 yaitu agua, Mac OS X, Vista, Windows Xp, Snow E, bila kalian ingin menambah desainnya cukup download file ICF_Skin pack 1.21 diatas, lalu install seperti diatas, maka desainnya akan bertambah menjadi 13 desain folder yaitu Aqueos, Camelon, Crystal xp, Gant2, icOSX, Nuvola, Virtual folder, XPlastic.
Langkah 2 Cara Penggunaan
- Klik Start >> Klik All Program >> Klik I Color Folder >> Skin Selector, maka akan muncul seperti dibawah ini
- Lalu pilih desain folder yang kalian ingin pasang ( Disini saya memakai Gant2 ), bila sudah folder di hardisk akan berubah desain foldernya sesuai dengan kalian pasang.
- Untuk mengubah warna folder, kalian klik kanan folder yang ingin kalian ubah warnanya >> Klik Color Label >> Lalu pilih warna yang kalian sukai
Selamat mencoba........
Memperindah Tampilan Drive dan Flashdisk
Masa sekarang ini flashdisk bukanlah menjadi hal yang tabu lagi. Pada awal keluarnya FD sangat mengegebrak dunia pc dalam hal menyimpan data dan melengserkan kejayaan disket yang hanya berkapasitas 1.3 mb. FD pertama yang yang dijual dipasaran IT yang luar biasa di masanya berkapasitas 128 mb, itupun sangat membantu para kalangan luas untuk menyimpan datanya, bahkan sampai sekarang ini fd yang dapat memasukan datanya sampai 40 gb......ditambah harganya pun sangat terjangkau. Semakin laun semakin bertambah baik dar segi jenis, ukuran, kapasitas, dan lain-lain. Apalagi perusahaan FD sangat kreatif dalam memberikan persaingan terhadap perusahaan yang bergelut dalam dunia penyimpanan data ini , Perusahaan FD yang terkenal antara lain, Kingston, download softwarenya disini
Proses pembuatan background :
Bawa aplikasinya ke dalam FD
Klik Iconya
Klik Next
Tandai di (costumize) dan contreng (di modify backgound picture and filename) Selanjutnya klik Next
Klik browse untuk mencari gambar Yang diinginkan dan untuk mengubah warna tulisan, klik tanda kotak di TEXT
Klik Next dan Finish
Klik Refresh
Selamat mencoba.........
Senin, 21 Desember 2009
Perintah Dos
2 APPEND -- Causes MS-DOS to look in other directories when editing a file or running a command.
3 ARP -- Displays, adds, and removes arp information from network devices
4 ASSIGN -- Assign a drive letter to an alternate letter
5 ASSOC -- View the file associations
6 AT -- Schedule a time to execute commands or programs.
7 ATMADM -- Lists connections and addresses seen by Windows ATM call manager.
8 ATTRIB -- Display and change file attributes.
9 BATCH -- NRecovery console command that executes a series of commands in a file.
10 BOOTCFG -- Recovery console command that allows a user to view, modify, and rebuild the boot.ini
11 BREAK -- Enable / disable CTRL + C feature.
12 CACLS -- View and modify file ACL's.
13 CALL -- Calls a batch file from another batch file.
14 CD -- Changes directories.
15 CHCP -- Supplement the International keyboard and character set information.
16 CHDIR -- Changes directories.
17 CHKDSK -- Check the hard disk drive running FAT for errors.
18 CHKNTFS -- Check the hard disk drive running NTFS for errors.
19 CHOICE -- Specify a listing of multiple options within a batch file.
20 CLS -- Clears the screen.
21 CMD -- Opens the command interpreter.
22 COLOR -- Easily change the foreground and background color of the
MS-DOS window.
23 COMP -- Compares files.
24 COMPACT -- Compresses and uncompress files.
25 CONTROL -- Open control panel icons from the MS-DOS prompt.
26 CONVERT Convert FAT to NTFS.
27 COPY -- Copy one or more files to an alternate location.
28 CTTY -- Change the computers input/output devices.
29 DATE -- View or change the systems date.
30 DEBUG -- Debug utility to create assembly programs to modify hardware settings.
31 DEFRAG -- Re-arrange the hard disk drive to help with loading programs.
32 DEL -- Deletes one or more files.
33 DELETE -- Recovery console command that deletes a file.
34 DELTREE -- Deletes one or more files and/or directories.
35 DIR -- List the contents of one or more directory.
36 DISABLE -- Recovery console command that disables Windows system services or drivers.
37 DISKCOMP -- Compare a disk with another disk.
38 DISKCOPY -- Copy the contents of one disk and place them on another disk.
39 DOSKEY -- Command to view and execute commands that have been run in the past.
40 DOSSHELL -- A GUI to help with early MS-DOS users.
41 DRIVPARM -- Enables overwrite of original device drivers.
42 ECHO -- Displays messages and enables and disables echo.
43 EDIT -- View and edit files.
44 EDLIN -- View and edit files.
45 EMM386 -- Load extended Memory Manager.
46 ENABLE -- Recovery console command to enable a disable service or driver.
47 ENDLOCAL -- Stops the localization of the environment changes
enabled by the setlocal command.
48 ERASE -- Erase files from computer.
49 EXPAND -- Expand a Microsoft Windows file back to it's original format.
50 EXIT -- Exit from the command interpreter.
51 EXTRACT -- Extract files from the Microsoft Windows cabinets.
52 FASTHELP -- Displays a listing of MS-DOS commands and information about them
53 FC -- Compare files.
54 FDISK -- Utility used to create partitions on the hard disk drive.
55 FIND -- Search for text within a file.
56 FINDSTR -- Searches for a string of text within a file.
57 FIXBOOT -- Writes a new boot sector.
59 FIXMBR -- Writes a new boot record to a disk drive.
60 FOR -- Boolean used in batch files.
61 FORMAT -- Command to erase and prepare a disk drive.
62 FTP -- Command to connect and operate on a FTP server.
63 FTYPE -- Displays or modifies file types used in file extension
associations.
64 GOTO -- Moves a batch file to a specific label or location.
65 GRAFTABL -- Show extended characters in graphics mode.
66 HELP -- Display a listing of commands and brief explanation.
67 IF -- Allows for batch files to perform conditional processing.
68 IFSHLP.SYS -- 32-bit file manager.
69 IPCONFIG -- Network command to view network adapter settings and assigned values.
70 KEYB -- Change layout of keyboard.
71 LABEL -- Change the label of a disk drive.
72 LH -- Load a device driver in to high memory.
73 LISTSVC -- Recovery console command that displays the services and drivers.
74 LOADFIX -- Load a program above the first 64k.
75 LOADHIGH -- Load a device driver in to high memory.
76 LOCK -- Lock the hard disk drive.
77 LOGON -- Recovery console command to list installations and enable administrator login.
78 MAP -- Displays the device name of a drive.
79 MD -- Command to create a new directory.
80 MEM -- Display memory on system.
81 MKDIR -- Command to create a new directory.
82 MODE -- Modify the port or display settings.
83 MORE -- Display one page at a time.
84 MOVE -- Move one or more files from one directory to another DIRECTORY
85 MSAV -- Early Microsoft Virus scanner.
86 MSD -- Diagnostics utility.
87 MSCDEX -- Utility used to load and provide access to the CD-ROM.
88 NBTSTAT -- Displays protocol statistics and current TCP/IP connections using NBT
89 NET -- Update, fix, or view the network or network settings
90 NETSH -- Configure dynamic and static network information from MS-DOS.
91 NETSTAT -- Display the TCP/IP network protocol statistics and information.
92 NLSFUNC -- Load country specific information.
93 NSLOOKUP -- Look up an IP address of a domain or host on a network.
94 PATH -- View and modify the computers path location
95 PATHPING -- View and locate locations of network latency
96 PAUSE -- command used in batch files to stop the processing of a command.
97 PING -- Test / send information to another network computer or network device .
98 POPD -- Changes to the directory or network path stored by the pushd command.
99 POWER -- Conserve power with computer portables.
100 PRINT -- Prints data to a printer port.
101 PROMPT -- View and change the MS-DOS prompt.
102 PUSHD -- Stores a directory or network path in memory so it can be returned to at any time.
103 QBASIC -- Open the QBasic.
104 RD -- Removes an empty directory.
105 REN -- Renames a file or directory.
106 RENAME -- Renames a file or directory.
107 RMDIR -- Removes an empty directory.
108 ROUTE -- View and configure windows network route tables.
109 RUNAS -- Enables a user to execute a program on another
computer.
110 SCANDISK -- Run the scandisk utility.
111 SCANREG -- Scan registry and recover registry from errors.
112 SET -- Change one variable or string to another.
113 SETLOCAL -- Enables local environments to be changed without affecting anything else.
114 SHARE -- Installs support for file sharing and locking capabilities.
115 SETVER -- Change MS-DOS version to trick older MS-DOS programs.
116 SHIFT -- Changes the position of replaceable parameters in a batch program.
117 SHUTDOWN -- Shutdown the computer from the MS-DOS prompt.
118 SMARTDRV -- Create a disk cache in conventional memory or extended memory.
119 SORT -- Sorts the input and displays the output to the screen.
120 START -- Start a separate window in Windows from the MS-DOS prompt.
121 SUBST -- Substitute a folder on your computer for another drive letter.
122 SWITCHES -- Remove add functions from MS-DOS.
123 SYS -- Transfer system files to disk drive.
124 TELNET -- Telnet to another computer / device from the prompt.
125 TIME -- View or modify the system time.
126 TITLE -- Change the title of their MS-DOS window.
127 TRACERT -- Visually view a network packets route across a network.
128 TREE -- View a visual tree of the hard disk drive.
129 TYPE -- Display the contents of a file.
130 UNDELETE -- Undelete a file that has been deleted.
131 UNFORMAT -- Unformat a hard disk drive.
132 UNLOCK -- Unlock a disk drive.
133 VER -- Display the version information.
134 VERIFY -- Enables or disables the feature to determine if files have been written properly.
135 VOL -- Displays the volume information about the designated drive.
136 XCOPY -- Copy multiple files, directories, and/or drives from one location to another.
137 TRUENAME -- When placed before a file, will display the whole directory in which it exists
138 TASKKILL -- It allows you to kill those unneeded or locked up applications
Menginstal Windows XP

Terdapat banyak cara untuk memasang Windows XP pada stesen kerja. Jika anda memasang dengan memformat cakera keras, kemudian boot komputer melalui CD-ROM, cara ini dipanggil sebagai clean install. Anda perlu menjalankan clean install jika:
» Komputer anda menggunakan Windows 3.0, Windows 3.11, Windows 95 dan Windows 3.51
» Komputer anda tidak menggunakan produk dari Microsoft
» Komputer anda masih belum mempunyai sistem operasi
Mari saya mulakan dengan menjalankan instalasi Windows XP dari CD. Saya akan mengganggap komputer anda belum mempunyai apa-apa sistem operasi di dalamnya.
1. Hidupkan PC anda dan masukkan CD-ROM Windows XP Professional ke dalam piring. Anda perlulah terlebih dahulu mengaturkan supaya sistem anda dapat boot melalui CD-ROM.
2. Selepas komputer selesai menjalankan POST, rutin setup untuk Windows XP akan bermula. Lihat gambarajah di bawah berikut:
Awalan program menunjukkan proses penyalinan fail-fail yang diperlukan oleh Windows XP. Semasa proses ini dijalankan, program setup akan memuatkan Windows XP (versi minima) sebelum dapat memulakan program setup. Secara spesifik, saat ini Windows akan memuatkan pemacu (driver) bagi kegunaan perkakasan yang tertentu.
3. Sebaik sahaja program setup selesai memuatkan kesemua fail-fail pemacu yang diperlukan, anda kan dapat melihat senarai jadual partition bagi sistem anda. Lihat gambarajah di bawah:
Gambarajah di atas menunjukkan sistem anda masih belum mempunyai partition. Untuk mencipta partition, anda boleh menggunakan utiliti ini. NOTA: Jika sistem anda sudah mempunyai partition, anda boleh membuang partition tersebut dan menggantikan dengan partition yang baru.
Untuk membuang partition, tekan butang D. Untuk mencipta partition, tekan butang C.
4. Apabila anda memilih untuk mencipta partition baru, anda akan di bawa ke paparan berikut.
Gambarajah di atas menunjukkan paparan Partition. Anda diberi pilihan untuk meletakkan saiz partition yang ingin diciptakan. Jika anda tidak memahami maksud partition, saya mencadangkan anda menggunakan keseluruhan saiz partition secara maksima, tekan butang Enter untuk ke peringkat seterusnya. NOTA: Perlu diingat Windows XP memerlukan saiz cakera keras sekurang-kurangnya 1.5GB.
5. Kemudian, anda akan ditanya bentuk format bagi partition baru anda. Terdapat beberapa pilihan format iaitu NTFS (Quick), FAT (Quick), NTFS, dan FAT. Pilih jenis format yang dikehendaki dan tekan butang Enter untuk ke peringkat seterusnya.
6. Setelah anda memilih jenis format, program setup akan memulakan proses format pada partition yang diciptakan. Bergantung kepada saiz partition dan jenis sistem fail yang dipilih, proses ini akan mengambil masa antara 1 hingga 10 minit untuk selesai.
Gambarajah di atas menunjukkan proses memformat partition.
7. Kemudian Windows XP akan memulakan proses menyalin fail-fail sumber Windows XP dari CD ke dalam partition baru. Proses ini akan mengambil beberapa minit.
Gambarajah proses menyalin fail-fail Windows ke dalam cakera keras.
8. Setelah selesai menyalin fail-fail Windows, sistem akan reboot. Setelah komputer anda selesai reboot, program setup akan bertukar ke mod GUI, saat ini sistem akan mengenalpasti dan memasang perkakasan yang terdapat di dalam PC anda. Pada proses ini juga akan menyebabkan skrin anda berkedip-kedip untuk beberapa kali kerana sistem cuba untuk mengenalpasti jenis kad video yang sedang digunakan.
9. Semasa dalam mod GUI, anda akan ditanya untuk memeriksa setting Regional dan Language. Anda juga perlu memasukkan Product Key bagi Windows XP. Nombor Product Key ini boleh didapati di label CD Windows XP.
10. Klik butang Next. Pada paparan berikutnya, masukkan nama komputer dan kata laluan Administrator. Klik butang Next, dan pada paparan seterusnya, pilih Time Zone bagi kawasan anda.
11. Pada langkah berikutnya, anda akan menetapkan konfigurasi pada Network Settings, terdapat dua pilihan diberikan: Typical dan Custom. Jika anda memilih Typical settings, sistem anda akan dipasangkan dengan komponen-komponen berikut:
- Client for Microsoft Networks
- QoS Packet Scheduler
- File and Print Sharing for Microsoft Networks
- TCP/IP, configured for DHCP
Jika anda memilih Custom settings, anda akan diberi peluang untuk menambah dan menetapkan konfigurasi network secara manual. Anda tidak perlu risau tentang ini, jika anda melakukan kesilapan pada konfigurasi, anda masih boleh mengubahnya kemudian.
Gambarajah di atas menunjukkan konfigurasi Network Settings.
12. Berikutnya, anda perlu menetapkan jenis network yang ingin disertai, sama ada Workgroup atau Domain. Jika anda memilih untuk menyertai Domain, anda akan ditanya untuk memasukkan maklumat username serta kata laluan bagi mengesahkan identiti anda. Kemudian klik butang Next.
Gambarajah di atas menunjukkan paparan untuk memilih Workgroup atau Domain.
13. Sekarang anda bolehlah membiarkan sistem anda menyalinkan fail-fail yang diperlukan. Semasa proses penyalinan ini, sistem anda akan memasang program-program ke dalam Start Menu, mendaftarkan komponen Windows dan membuang fail-fail sementara dari Temporary folder.
14. Apabila proses setup hampir siap, sistem anda akan melakukan kemaskini dan reboot. Jika semuanya berada dalam keadaan baik, sistem anda terus akan memuatkan Windows XP Professional dan anda bolehlah menggunakan sistem operasi baru anda. Lakukan pemasangan perisian-perisian pihak ketiga seperti program utiliti, perisian pejabat, aplikasi internet sebaik sahaja anda berjaya memasuki desktop Windows XP.
« ih.
Instal Ulang Windows XP Tanpa Aktivasi
Menyiasati pengguna Windows XP untuk melakukan aktivasi Windows ke situs Microsoft dalam waktu 30 hari
Perbedaan mencolok yang paling dirasakan pengguna yang baru bermigrasi ke Windows XP adalah ditambahkannya Windows Product Activation atau WPA. Program ini akan memaksa penggunanya untuk melakukan aktivasi Windows ke situs Microsoft dalam waktu 30 hari.
Jika dalam waktu yang telah ditentukan Anda sebagai pengguna belum juga melakukan aktivasi, Windows Anda akan terkunci dan baru dapat digunakan kembali setelah Anda mengaktifkannya.
Aturan yang sama juga mulai diterapkan pada berbagai software baru yang beredar belakangan ini. Kita ambil contoh produk anti virus dari Symantec, Norton AntiVirus 2004. Peranti lunak ini juga telah menerapkan aktivasi sebelum Anda bisa menggunakannya secara penuh. Pilihan aktivasi yang umum diberikan adalah melalui Internet atau melalui telepon.
Melihat tren aktivasi ini, mungkin Anda bertanya-tanya, untuk apa sebenarnya aktivasi software? Ide dibelakang pembuatan aktivasi ini adalah untuk mengurangi pembajakan software. Dengan adanya aktivasi, pengembang software dapat memastikan bahwa produk yang digunakan user sesuai dengan lisensi yang dibelinya. Misalkan seorang pengguna memiliki lisensi Windows XP untuk satu user, pengguna tersebut kemudian mengaktifkan Windows-nya. Jika ia memiliki komputer lain dan ingin menginstal Windows yang sama tanpa membeli lisensi tambahan, maka Windows pada komputer yang kedua tidak akan bisa digunakan lebih dari 30 hari. Penyebabnya, Windows tidak dapat diaktivasi karena masalah lisensi.
Meskipun penerapan Product Activation ini dijadikan solusi bagi para pengembang program, namun cara ini bisa menjadi batu sandungan bagi pemilik lisensi resmi. Mengapa? Karena, jika pemilik komputer tersebut melakukan instal ulang sistem operasi setelah melakukan aktivasi, ia tidak dapat lagi mengaktifkan Windows untuk keduakalinya. Tapi, jangan marah dan kecewa dulu dengan masalah tersebut. PCplus punya solusinya! Ikuti langkah berikut sebelum Anda menginstal ulang Windows.
1. Klik [Start]>[All Programs]>[Accessories]>[Windows Explorer].
2. Buatlah sebuah folder baru, misalnya dengan nama backup pada drive D.
3. Masuklah ke folder C:WINDOWSsystem32. Jika Anda menginstal Windows pada drive lain, Anda dapat menyesuaikannya dengan drive yang Anda gunakan.
4. Pada bagian kanan window akan muncul sebuah informasi yang menyatakan bahwa file yang ada pada folder tersebut pada kondisi hidden. Klik hyperlink [Show the contents of this folder] untuk menampilkan isi dari folder system32.
5. Setelah folder system32 terbuka, carilah file bernama wpa.dbl.
6. Copy file wpa.dbl tersebut ke folder yang sebelumnya telah Anda buat (D: ackup),
Jika Anda telah melakukan langkah-langkah di atas, sekaranglah saatnya Anda menginstal ulang Windows XP. Anda dapat memformat harddisk dan melakukan “Fresh Install� dengan aman. Setelah Windows baru terinstal di komputer Anda:
1. Restart komputer dan tekan tombol [F8] pada keyboard sesaat sebelum komputer masuk ke sistem operasi Windows.
2. Pilih [Safe Mode] untuk masuk ke mode “aman�.
3. Pada Safe mode, jalankan kembali Windows Explorer.
4. Masuklah ke folder di mana Anda menyimpan file backup wpa.dbl, kemudian copy-kan kembali file tersebut ke folder C:WINDOWSsystem32.
5. Ketika file wpa.dbl Anda paste, akan muncul informasi bahwa file tersebut telah tersedia pada folder system32. Klik [Yes] untuk melakukan overwrite.
6. Langkah terakhir, restart Windows dan lihat, Windows XP tidak lagi meminta aktivasi!
Satu catatan penting untuk Anda, pastikan hardware yang Anda gunakan tidak ada yang berubah sebelum dan sesudah Anda menginstal ulang Windows. Jika Anda mengubah hardware pada instalasi Windows yang baru, Anda tidak bisa menggunakan trik ini.
Membuat Logo Google dan Yahoo dengan Nama Kita
Pernah melihat tampilan mesin pencari Google? (Google Seacrh engine) Pasti pernah ya. Kalo tampilan Yahoo? atau Yahoo Search? saya yakin pernah juga. Nah kita bisa membuat logo Google dan Yahoo dengan nama kita. Maksudnya, Kata Googlenya bisa diganti menjadi kata yang kita buat, jadilah search engine versi kita.
Untuk membuat logo seperti google, langsung klik saja di http://007google.com.
Namanya 0007google tapi dari disclaimernya tidak ada hubungannya dengan Google. Just for fun saja katanya.
Sedangkan kalo bikin logo seperti di Yahoo, klik di http://logo54.com/net/yahoo/
Begini nih hasil akhirnya:
Cara menginstal Windows 7 menggunakan Flash disk
WINDOWS 7
Kamu punya netbook? tidak ada DVDdrivenya kan? terus pengen instal ulang nyobain windows 7 yang keren itu di netbook kamu? Ada cara mudah untuk menginstal Windows 7 menggunakan USB Flash disk di netbook kamu tanpa menggunakan program tambahan tapi hanya menggunakan perintah dari Command Prompt. Saya telah mencobanya dengan menggunakan flash disk 4 GB di netbook axioo pico milik adik saya. Berikut langkah-langkahnya :
-
Siapkan flash disk 4 GB, laptop atau PC yang ada DVD drivenya dan DVD windows 7
-
Masukkan flash disk ke colokan USB laptop kamu, flash disk ini nantinya akan diformat ulang, jadi backuplah dahulu isinya karena akan terhapus semua.
- Buka jendela Command Prompt dengan menekan tombol di keyboard windows + R, ketik cmd lalu klik OK
- Ketik perintah berikut satu demi satu :
SELECT DISK 1CLEAN CREATE PARTITION PRIMARYSELECT PARTITION 1
ACTIVE
FORMAT FS=NTFS
Tunggu sampai 100 completed, ketik EXIT dan tekan enter
- Minimize jendela Command Prompt tadi
- Masukkan DVD Windows 7 ke dalam DVD drive dan perhatikan drive letter DVD drive tadi (nama drive yang terbaca). Ingat drive letter DVD drive dan flash disk kamu. Pada laptop saya, drive F adalah DVD Windows 7 dan drive G adalah flash disk saya.
- Maximize jendela Command Prompt yang tadi kamu minimized, ketik perintah berikut satu demi satu : F:CD BOOT dan tekan enter (F adalah drive DVD Windows 7 saya) CD BOOT tekan enter
BOOTSECT.EXE/NT60 G: tekan enter (G adalah flash disk saya)
- Tutup jendela Command Prompt
- Copy semua file dari DVD Windows 7 ke dalam flash disk kamu, sekarang flash disk kamu siap digunakan untuk menginstal Windows 7
INSTALL WINDOWS 7 DI AXIOO PICO
- Colok flash disk tadi ke netbook kamu
- Hidupkan netbook kamu dan tekan DELETE segera ketika muncul logo axioo untuk masuk ke setup BIOS
- Setelah masuk ke jendela BIOS, cari pilihan Boot dan ubahlah 1st boot device dari [SATA : PM – ST91xxxx] to [Removable Dev.] tekan F10 kemudian enter. Netbook kamu otomatis akan diestart untuk kemudian masuk ke penginstalan Windows 7
- Setelah pengistalan selesai, masukkan account name dan serial number Windows 7 kamu, klik NEXT
- Netbook kamu akan direstart otomatis dan Windows 7 siap dijalankan di netbook kamu….
Proses Instalasi Windows Vista
 Seperti halnya Windows XP aau Windows versi lainnya, proses instalasinya sangat mudah. Begitu juga dengan Windows Vista. Proses instalasi Windows Vista jauh lebih mudah. Pada proses instalasi ini Anda bisa langsung melakukan boot dari DVD dan langsung memformat harddisk Anda, kemudian proses instalasi terus dilaksanakan. Anda juga bisa dengan cara mengupgrade apabila sebelumnya sudah menggunakan Windows versi sebelumnya, misalnya Windows XP Professional.
Seperti halnya Windows XP aau Windows versi lainnya, proses instalasinya sangat mudah. Begitu juga dengan Windows Vista. Proses instalasi Windows Vista jauh lebih mudah. Pada proses instalasi ini Anda bisa langsung melakukan boot dari DVD dan langsung memformat harddisk Anda, kemudian proses instalasi terus dilaksanakan. Anda juga bisa dengan cara mengupgrade apabila sebelumnya sudah menggunakan Windows versi sebelumnya, misalnya Windows XP Professional. 
Kalau proses instalasi dengan cara mengupgrade maka setelah Anda memasukkan master Windows Vista ke dalam drive DVD atau CD, maka segera tampil pilihan untuk melakukan instalasi. Dalam hal ini Anda tinggal menekan tombol Instal Now.
Selanjutnya dari tayangan tersebut Anda tinggal menunggu sehingga proses instalasi langsung dilaksanakan. Pada saat instalasi ini Anda hanya sesekali menekan tombol Next dan memasukkan CD-Key yang Anda miliki. Setelah proses instalasi selesai Anda diminta untuk melakukan activasi melalui Internet. Setelah melakukan activasi Windows Vista sudah siap digunakan.Publish
Menjalankan WIndows Vista
Untuk memulai Microsoft Windows Vista tekan tombol power di komputer dan di monitor. Setelah itu biarkan program bekerja. Tampilan awal sebelum Anda melakukan perubahan, Windows Vista akan menampilkan Welcome Center. Tampilan ini menjelaskan dan menampilkan hardware dan system yang Anda gunakan. Selain itu pada tampilan ini menampilkan fasilitas apabila Anda akan menambah hardware baru berupa Setup Device, fasilitas untuk menambah Account baru dan fasilitas untuk Transfer file dan setting.
- Untuk mengetahui beberapa fasilitas yang disediakan Microsoft Windows Vista terutama yang berhubungan dengan multimedia Anda bisa menjalankan Media Center. Langkah yang harus Anda lakukan adalah sebagai berikut:
- Klik Start
- Klik Media Center
- Klik Next untuk melanjutkan setup Media Center
- Klik lagi Next
- Kalau computer Anda memiliki koneksi Wireles Anda piloih Yes, tetapi kalau tidak pilih No lalu klik Next untuk melanjutkan
- Pada tampilan Internet Connection dan "Always on" Internet Connection" Anda pilih Yes atau No tergantung koneksi Internet yang Anda gunakan
- Klik Next untuk melanjutkan
- Pilih salah satu koneksi yang tampil, misalnya Internet, Internet Media Center atau lainnya
- Klik Next untuk melanjutkan
- Pada tampilan Enter Your DialUp Password, maskkan password Anda di kolom password, misalnya admin001
- Ketikkan sekali lagi password Anda, mialnya admin001
- Klik Next untuk melanjutkan
- Klik Test untuk mencoba sambungan koneksi. Jika tidak ada koneksi maka komputer akan
Catatan: Untuk memanfaatkan fasilitas ini sebaiknya computer Anda terkoneksi ke jaringan Internet. Namun demikian Anda juga tetap bisa memanfaatkan fasilitas ini walaupun tidak terkoneksi hanya sangat terbatas.
- Jika komputer Anda tidak terkoneksi ke jaringan Internet,maka akan tampil pernyataan DialUp failed.
- Klik saja Next untuk melanjutkan
- Klik lagi Next
- Kemudian pada tampilan Help Improve Media Center Anda pilih No Thank You, lalu klik Next lagi
- Klik Yes
- Klik Next, dan klik Next lagi
- Klik I'm finished dan klik Next
- Lalu klik Finish untuk mengakhirinya
Mengakhiri Windows Vista
Untuk mengakhiri Microsoft Windows Vista prosedur yang harus Anda lakukan adalah sebagai berikut:
- Klik Start.
- Klik salah satu pilihan yang tersedia
- Dalam keadaan ini ada tiga pilihan yang akan ditampilkan program, Switch User, Log Off, Lock, Shut Down dan Restart
Sabtu, 19 Desember 2009
Cara Mempercepat Koneksi Internet


 Jangan terbayangkan bahwa koneksi kita sangat cepat sekali, kita hanya akan menggunakan teknik Tunneling. Pada dasarnya jika kita mengakses sebuah server (website), komputer kita diarahkan secara langsung ke server tersebut. Misal kita akan membuka sebuah halaman website yang servernya terletak di Amerika, maka komputer kita secara langsung mengaksesnya ke server tersebut. Atau lebih sederhananya jika kita inging mengambil sesuatu yang ada di Amerika maka kita harus pergi sendiri ke Amerika.
Jangan terbayangkan bahwa koneksi kita sangat cepat sekali, kita hanya akan menggunakan teknik Tunneling. Pada dasarnya jika kita mengakses sebuah server (website), komputer kita diarahkan secara langsung ke server tersebut. Misal kita akan membuka sebuah halaman website yang servernya terletak di Amerika, maka komputer kita secara langsung mengaksesnya ke server tersebut. Atau lebih sederhananya jika kita inging mengambil sesuatu yang ada di Amerika maka kita harus pergi sendiri ke Amerika.
Terbayangkan oleh kita bergitu rumitnya perjalanan yang kita lewati, begitu banyaknya hambatan yang kita hadapi. Begitupun dunia networking. Teknik tunneling sama halnya dengan teknik pengiriman barang dengan bantuan kurir. Jika kita akan mengirim atau mengambil barang ke Amerika maka kita tidak perlu melakukannya sendiri, biarlah jasa kurir yang melakukan semua kerumitan dan hambatan yang dihadapi agar barang tadi bisa sampai ke tujuan.
Begitupun tunneling, pada saat kita mengakses sebuah halaman webiste maka komputer kita hanya akan meminta bantuan sebuah server untuk menyampaikan dan mengambil halaman demi halaman website yang kita tuju. Selain itu server tunnel akan mengkompresi data yang kita butuhkan, karena itulah koneksi internet kita secara keseluruhan akan meningkat.
Sederhanakan? Tapi kemudian muncul pertanyaan, apakah bisa hal tersebut gratis? Bisa ya bisa tidak. Sekarang sudah banyak server tunnel yang menyediakan fasilitas ini, misal Nitro, Toonel(dot)Net, TrafficCompressor, OnSpeed dan masih banyak yang lainnya. Gratiskah mereka? Jelas tidak, kecepatan yang mereka tawarkan harus ditebus dengan muahal alias berbayar. Lalu buat apa saya menulis ini? Ya karena saya ingin berbagi server tunnel yang GRATIS. Baik mari kita bahas cara menghubungkan komputer kita ke server tunnel yang gratis, tapi ada beberapa hal yang harus diperhatikan sebelum membahas.
- Komputer anda harus terkoneksi dengan internet.
- Teknik tunnel ini cocok bagi yang menggunakan koneksi internet dengan fasilitas GPRS, tapi bisa juga untuk jenis koneksi lain.
- Harus sudah terpasang software tunneling, misal putty, silahkan anda download pada bagian sebelah kanan blog (DEHAFILE).
Ikuti langkahnya :
- Download PuTTY , lihat link sebelah kanan (DEHAFILE)
- Ekstrak menggunakan WinRAR dan simpan PuTTY.exe pada C:WINDOWS
- Biarkanlah PuTTY tidur disana, tidak usah diaktifkan
- Klik Start Menu => Run dan masukan “putty -P 222 -N -D 9999 -C net@cepat.abangadek.com” tanpa tanda petik (”) setelah itu jendela DOS akan terbuka.
- Pada saat diminta password, ketikan “cepat123” tanpa tanda petik (”) dan Enter, tapi jangan heran pada saat memasukan password anda tidak melihat apapun, makanya anda harus hati-hati memasukan password, jika salah maka PuTTY akan memberitahu anda, jika salah lagi maka PuTTY akan terminate (close). Jika setelah memasukan password PuTTY tidak ada reaksi (kursor hanya turun) maka anda sudah betul
- Arahkan agar browser menggunakan SOCKS proxy di localhost, port 9999 (lihat gambar dibawah)
- Selamat browsing dengan kecepatan baru tapi ingat ucapkan terima kasih pada Mas Harry karena sudah berbaik hati meminjamkan server-nya yang di Singapura untuk Tunneling, mudah-mudahan amal kebaikannya di balas oleh Tuhan Yang Maha Esa, Amin…..
Editing Photo





Bagi anda yang belum pernah mengetahui akan situs ini, yuk…kita coba lagi beberapa situs yang ada, beberapa juga mirip dengan foto funia, menarik dan mudah penggunaannya.
Picartia , Situs ini untuk membuat foto-foto menjadi sebuah gambar Mozaik yaitu membuat gambar dari potongan-potongan kecil kaca berwarna, batu dan material lainnya.
Hairmixer , Situs ini untuk mengganti-ganti model rambut selebriti yang ngetrend. Siapa tau anda ingin meniru model rambut selebriti favorit, nah sebelum ke salon tidak ada salahnya mencoba dulu pada situs ini.

Write On It , Situs ini untuk membuat tulisan-tulisan sesuai keinginan anda pada foto-foto template yang sudah tersedia. Mirip Photofunia.com atau Macmypic.com.
Heritage Situs ini untuk mencari kemiripan foto anda dengan selebriti-selebriti, apalagi kalau banyak teman-teman yang mengatakan bahwa anda mirip dengan seleb ini, coba saja apakah benar banyak kemiripan ?
Festisite Situs ini untuk menampilkan foto anda pada uang kertas, tersedia banyak template uang dari berbagai negara.
Wanted Poster Situs ini untuk membuat Poster Wanted dengan gaya klasik western. Setelah masuk ke situs tersebut, klik Wanted Poster. Selain poster wanted, situs ini juga menyediakan tiga efek lain yang dapat digunakan.
Magnigraph Situs ini hanya untuk membuat foto-foto anda menjadi berwarna hitam putih. Tidak ada salahnya untuk dicoba, kadang foto-foto warna hitam putih justru akan terlihat lebih indah bukan ?
Buat Bayi Situs ini dapat mengira-ngira wajah bayi yang akan dihasilkan dari dua buah foto yang anda upload, ya coba saja upload foto anda dan pacar anda, kira-kira beginilah wajah bayi anda menurut komputer atau situs ini.
Fun Photo Box Situs ini mrip dengan Photo Funia dengan template yang berbeda.
Photo505 Situs ini mrip dengan Photo Funia dengan template yang berbeda.
Loonapix Situs ini mrip dengan Photo Funia, Face In Hole dengan template yang berbeda.
Montagraph Situs ini mrip dengan Face In Hole dengan template yang cukup menarik..
Pizap Situs ini untuk menambah teks yang kita inginkan pada foto-foto yang anda upload, cabain aja deh…. ![]()
Imagechef Situs ini juga untuk manipulasi foto-foto, tersedia berbagai template yang cukup unik.
Funny Photo He…he…coba sendiri ya, capek ….
Blingee Yang ini juga coba saja sendiri, pokoknya make bling…bling deh
Fake Magazine Cover Sama…yang ini juga belum dicoba, kayaknya hampir sama dengan beberapa situs untuk buat cover majalah
Selamat Mencoba dan Ber-Narsis ria…
Tips Agar Terhindar Dari Ulah Hacker Facebook

Kebanyakan dari hacker indonesia itu meng-hack facebook dengan cara seperti ini :
- Dengan membekukan alamat email kita.
Cara ini membutuhkan suatu software yang bernama facebook freezer dan Cranksy's IceAge. Anda bisa mendownloadnya disini dan disini. Saya sendiri pernah menggunakan software ini. Lumayan juga sich. Dimana cara penggunaan software ini sangat mudah.
- Dengan membuat halaman login palsu / fake login.
Caranya dengan menyebarkan link-link yang menuju halaman login facebook. Anda bisa membuatnya disini. Namun krisna sarankan, anda jangan pernah klik link tersebut. kalau sudah terlanjur di klik, krisna saranin jangan sampai anda tertipu untuk login kembali. Karena itu cuma tipuan. Cara ini merupakan cara jadul. Namun ampuh juga sich. Hati-hati iya... Untuk menghindarinya, bisa klik disini.
- Dengan menggunakan software keyboard (keylogger).
cara ini ampuh juga sich, namun jarang digunakan ... anda bisa download keylogger disini ^_^. Sedangkan untuk menghindari dan mengatasi keylogger, bisa klik disini.
- Dengan menggunakan software pencuri password.
Wah, ini yang paling berbahaya. Dimana software ini bisa tahu password akun facebook kita dari email yang kita punyai. Canggih juga iya. hahaha... DLL .
Tips-tips agar kita terhindar dari ulah para hacker !!
1. Jangan pernah mengumbar alamat email secara berlebihan. Khususnya dengan orang-orang yang belum kita kenal.
2. Sembunyikan alamat email yang berada di kotak informasi facebook anda.
3. Jangan mudah percaya dengan orang-orang yang baru anda kenal dengan cara tidak nge'add dan meng'approve orang-orang tersebut.
4. Kalau anda online di warnet, jangan lupa bersihkan cookies anda !
5. Berhati-hatilah ketika kita dikasih suatu link yang tujuannya belum kita ketahui dan jangan langsung klik link tersebut.
6. Selalu bersikap baik dengan teman-teman facebook yang kita punyai. Karena kebanyakan yang nge-hack facebook itu teman facebook kita sendiri.
7. Pasrah dan jangan takut ! Karena facebook bukanlah segala-galanya. Kalau pun di hack, buat aja yang baru. mudah kan ! ^_^
Semoga tuhan selalu memberkati..
Cara SMS Gratis Di Facebook
Penulis : Ryan spunky.
Nama dari aplikasi facebook ini yaitu ChatSMS buatan http://www.dodotext.com/ .
Cara pasangnya cukup mudah, begini :
1. Login dulu di facebook anda.
2. Buka link/URL di bawah ini :
http://apps.facebook.com/chatsms
3. Klik Izinkan.
4. Untuk mencantumkan aplikasi ini di profil facebook anda. klik Cantumkan Ke Dalam Profil .
5. Setelah dicantumkan, klik Keep .
6. Geserkan sedikit aplikasi tadi dengan cara men-drag nama aplikasi ChatSMS.
7. Tunggu loadingnya.
8. Ganti kode negara dari Singapura menjadi Indonesia.
9. Cantumkan no HP yg akan di kirimi SMS. Angka 0 di depan no HP jangan dicantumkan, karena angka 0 sudah di ganti dengan +62 (Kode Indonesia).
10. Tulis pesan anda, terus klik Send SMS.
Cara Buat Aplikasi Facebook
Penulis : zefs' id.
Aplikasi facebook itu cara buat-nya gimana sih ? Mudah atau susah ? Setahu saya, cara membuat aplikasi facebook itu ada 2 versi. Pertama lewat Developers Facebook dan yang kedua lewat Aplikasi facebook yang namanya Application Builder . Terus Cara membuat aplikasi facebook yang mudah yang mana ? Mau ?
Cara membuat aplikasi facebook lumayan susah sih. Tapi setelah saya coba bikin, ternyata mudah. Butuh kesabaran dan ketelitian dalam membuat aplikasi facebook. Skill nomer tiga...
Pada kesempatan kali ini saya akan mencoba menjelaskan cara membuat aplikasi facebook yang saya anggap mudah. Yaitu melalui aplikasi Application Builder.
Cara Instal Aplikasi Application Builder :
1. Buka facebook anda.
2. klik link berikut ini : http://apps.facebook.com/applicationbuilder/
3. klik Izinkan.
Cara Membuat Aplikasi facebook :
1. Setelah aplikasi Application Builder sudah terinstal. klik tombol Create New Facebook Application. (Lihat gambar)
2. Akan tampil 4 pilihan jenis aplikasi facebook untuk anda.
a. Gift Application
b. Quiz Type Application
c. Compare Application
d. Profile Type Application
3. Tentukan jenis aplikasi facebook anda dengan memilih salah satu jenis aplikasi seperti diatas ! Lalu ekspresikan aplikasi facebook anda.
Nikmati kemudahan membuat aplikasi facebook dari Application Builder ! Kalau anda mendapatkan kendala pada saat pembuatan aplikasi facebook, coba sharing sama saya dengan add facebook zef's id. Caranya klik lencana facebook yang ada di bawah postingan ini ! ok ! Semangat ....
Smile Di Facebook
Mungkin teman2 sering menggunakan fasilitas chat di FB( Facebook )?
Nah kalo anda sering menggunakan layanan chating dengan teman-teman di Facebook, sebaiknya anda punya persiapan smiley code atau kode smiley yang banyak. memeng gak penting sebenarnya, karena hanya untuk menunjukkan ekspresi anda saat chating, tapi lumayan juga buat chating anda menjadi semakin seru. Kode smiley yang perlu anda siapkan tidak perlu yang susah, Kalo anda belum tahu kode smiley apa yang bisa anda gunakan, silahkan pakai kode dibawah ini buat seru2an waktu chat aja..
Membuat Virus Komputer
Oke, tanpa banyak cang…cing…cong….nyak..babeh…, mari kita mulai dengan ‘Black Project’ yang akan kita ciptakan, siap….????? Oke kita mulai…..
Oooopppss…. Tapi sebelumnya ada yang tau VB+Vimaker32 ga??? Oke, mungkin biar ga bingung and ga tersesat nantinya , saya akan jelaskan sedikit. VB+ViMaker32 adalah sebuah worm generator yang diciptakan khusus untuk menciptakan worm secara mudah,cepat dan instan atau istilah gaulnya GPLLY (ga pake lama la yaw…. J )
Sesuai dengan namanya program ini dapat menciptakan worm dalam bahasa Visual Basic yang akan mempunyai aksi-aksi tertentu sesuai dengan pengaturan yang diberikan. (Bener-bener sesuai dengan pengaturan yang kita kasih lho….), so buat para newbie yang pengen jadi #VM (Virus Maker bo…!) bisa pake ni program buat belajar. Tapi Cuma buat belajar lho, bukan buat mainan atawa yang laen apalagi buat ngerusak komputer orang laen, sesuai dengan tujuan dibuatnya tool ini, Cuma buat pendidikan dan ilmu pengetahuan, (Itu kata pembuatnya….).Oh ya Program ini bisa didownload gratis di: http://www.spyrozone.net di menu Vir&Worm + Removal.
Oke dech langsung aj kali ye… bis cape ngomong terus dari tadi ga mulai-mulai neh…J Tapi sebelum kita memulai membuat ‘Black Project’ dengan tool ini kita membutuhkan beberapa persyaratan dan tools, yang semuanya bisa didownload di dapur kalian masing-masing:
Sebuah gelas yang berisi air panas lengkap dengan sendoknya.
Satu sachet cappuccino rasa apa saja yang belum kadaluwarsa, klo ini bisa didownload di warung terdekat… J)
Cemilan, kalo bisa yang enak dan ga mengandung lemak.
Hati, Pikiran dan niat yang tulus dan ikhlas untuk menanggung segala macam akibat dan resiko yang terjadi apabila kesalahan atau ketidaksengajaan yang menyebabkan worm yang dibuat menjadi raja dikomputer sendiri (sejenis senjata makan tuan gtu…. J)
Sekarang benar-benar mulai deh, setelah didownload, pertama install dulu program VB+Vimaker32-nya tapi sebelumnya backup dulu data2 penting untuk mencegah sesuatu yang tidak diinginkan, truz jalanin file .exe nya, lalu pilih File->Project Baru (Full Load) atau tekan Ctrl+M di keyboard. Hasilnya seperti gambar dibawah ini.
Masukan semua keterangan tentang virus yang akan dibuat beserta pengaturan-pengaturan lainnya, seperti pengaturan Informasi Virus, Registry, Message dan dll. Masukan semuanya sesuai dengan keinginan, untuk lebih lengkapnya buka aja dokumentasinya yang disertakan. Semua informasi pengaturan settings dll ada disitu. Yang menarik dari program ini adalah karna banyak pengaturan dan kustomasi yang bisa diatur sendiri sesuai dengan kebutuhan, tidak seperti program worm generator lainnya yang cuma tinggal masukin nama pembuat dan pesan yang akan ditampilkan, terasa kurang bebas dan leluasa gtu… J,
Untuk pengaturan tentang registry yang akan diubah bisa diambil di menu Tools-> Registry Action Selector, terdapat 50 Registry Entry yang bisa dipilih, tinggal pilih truz double klik di setingan registry-nya. Truz klik Insert, Cut dan paste di section [REGISTRY]. Selain itu worm yang dibuat dengan tools ini juga bisa membaca caption window yang aktif sehingga jika caption tersebut ada dalam daftar terlarang maka akan otomatis dilumpuhkan. Untuk memilih daftar window caption yang akan dilumpuhkan gunakan Window Caption Selector di menu Tools. Disitu ada 176 daftar caption yang bisa dipilih. Tuh kan ga beda jauh dengan worm lokal sejenisnya. Pokokenya top bgt nih program! He..he… J
Berikut tampilan Registry Action Selector :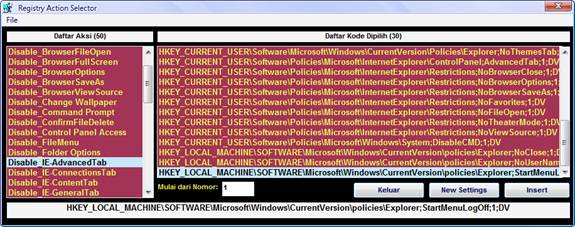
Jangan lupa icon virusnya juga bisa diubah, untuk mengganti icon default tinggal ubah di subsection : EXEIcon = \Icons Source\Folder\Folder001.ico
Terdapat banyak pilihan icon yang disediakan didalam folder Icons Source, so tinggal pilih aja…
Terakhir dan merupakan saat yang ditunggu-tunggu adalah melakukan pemeriksaan kode yang telah diketik sebelum dicompile menjadi virus. Klik menu Project->Analisa Project atau tekan F8 untuk menganalisa kode, setelah analisa selesai dan tidak ada kesalahan penulisan kode yang dideteksi maka ‘Black Project’ yang kita buat bisa langsung dicompile. Tekan F9 untuk mengcompile project dan sebuah pesan peringatan akan muncul dan menanyakan apakah proses compile akan dilajutkan, baca dulu semua konsekuensinya truz klo setuju klik yes, maka virus yang kita buat akan langsung dicompile menjadi file executable (.exe)
File virus hasil compile :
File hasil compile memang cukup besar karena tidak otomatis dikompres secara internal, tapi kita masih bisa mengompres dengan program kompresor lain seperti UPX atau tElock. Akhir kata selamat ber-Virus Maker J Semoga artikel ini bermanfaat dan sungguh tak ada niat dari penulis sedikitpun untuk memotivasi agar membuat virus dengan tool ini, tujuan penulis tidak lain hanya berbagi informasi dan pengetahuan dan penulis tidak bertanggung jawab atas segala resiko apapun yang terjadi akibat dari penyalahgunaan artikel ini. Dan penulis ucapkan terima kasih kepada jasakom yang telah bersedia mempublish artikel ini.
-------- SELAMAT MENCOBA --------